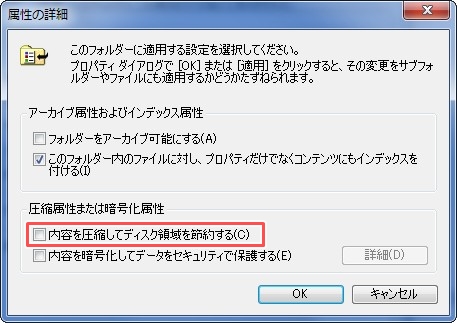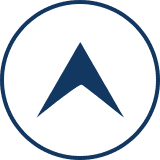ファイルやフォルダに圧縮属性を設定すると、データが圧縮されて、ハードディスクの空き領域を増やすことができます。
ZIP形式などの圧縮ソフトに比べると圧縮率は高くありませんが、データの解凍作業が必要なく、
通常と同し操作でファイルやフォルダの編集や保存、追加保存をすることができます。
ハードディスクの空き領域が不足している場合は、試して見ましょう!
目次
操作手順
windows 7でファイルやフォルダを圧縮してハードディスクの空き容量を増やす方法について説明したいと思います。
1.エクスプローラーで圧縮したいフォルダやファイルが存在するフォルダを開きます。
ここでは「TOOLS」を例に説明していきます。
2.「TOOLS」を右クリックし、表示された一覧から「プロパティ」をクリックします。
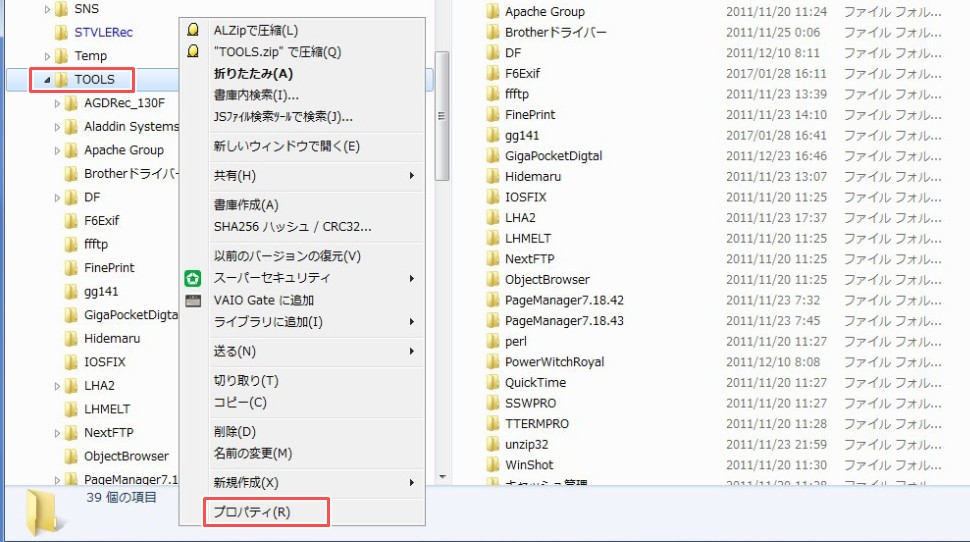
3.「(フォルダ名)のプロパティ」画面
「全般」タブをクリックし、「属性」欄の「詳細設定」をクリックします。
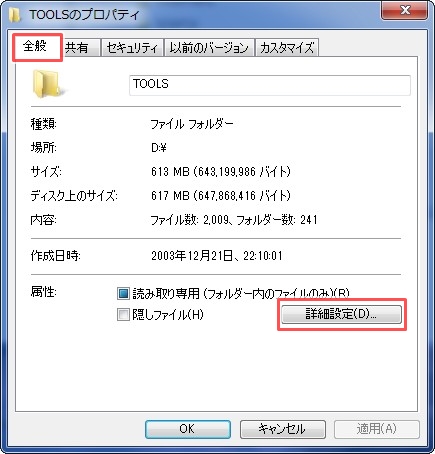
4.「属性の詳細」画面
「内容を圧縮してディスク領域を節約する」にチェックを入れ、「OK」をクリックします。
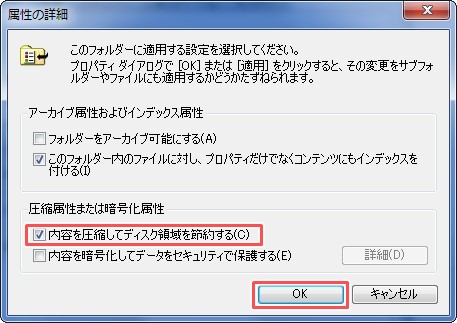
5.「(フォルダ名)のプロパティ」画面に戻ったら、「OK」をクリックします。

6.「属性変更の確認」画面
設定を適用する範囲を以下の項目からクリックし、「OK」をクリックします。
・「このフォルダーのみに変更を適用する」
・「変更をこのフォルダ、サブフォルダーおよびファイルに適用する」
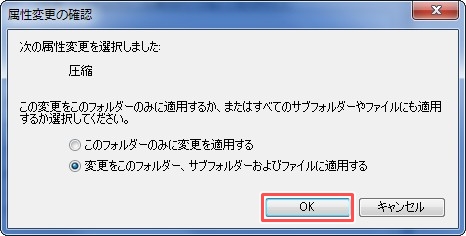
処理が開始されると「属性の適用中」画面が表示されます。
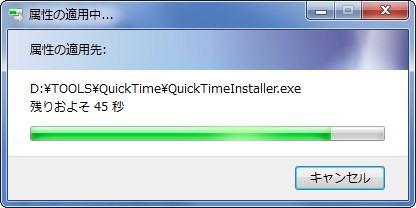
属性変更の確認
操作は以上です。処理が完了したら、圧縮属性を与えたファイルやフォルダの名称が青色で表示されていることを確認して下さい。
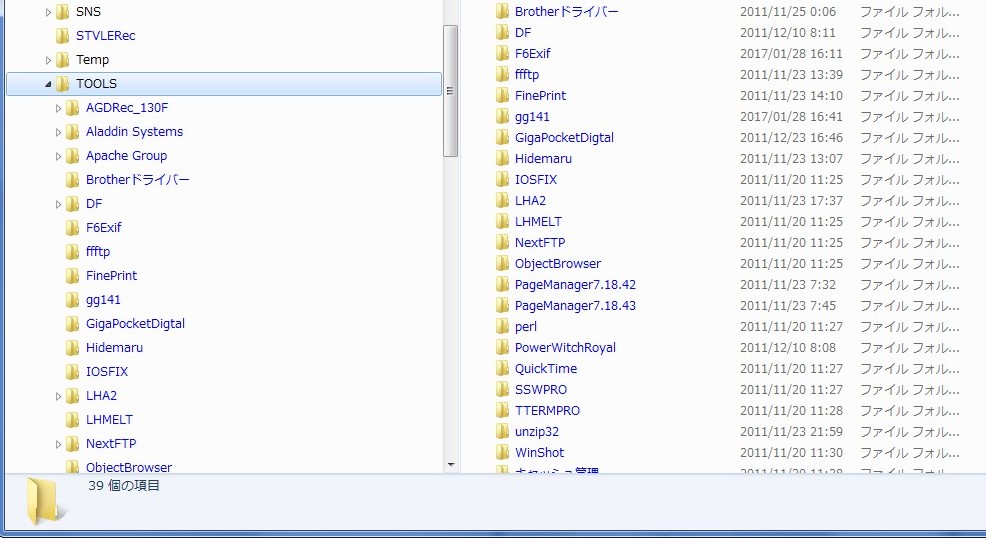
処理完了後にTOOLSプロパティを参照すると、ディスク上のサイズは「594MB」なっており、圧縮前は「617MB」なので、
増えた空き領域は23MBということが分かります。
今回の圧縮率は、約3.8%ですね(^^)

注意事項
ほとんどのアプリケーションソフトは圧縮属性を設定しても何の問題もなく使用できますが、
万一、アクセスに時間がかかるとか、ファイルやフォルダが編集できない、
といった場合は、圧縮属性の設定を解除して下さい。
圧縮属性を解除するには、手順4で「内容を圧縮してディスク領域を節約する」のチェックを外して「OK」をクリックします。