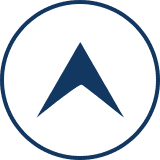あぁ!消してしまったぁ・・・!
Shift + Delete キーで削除してしまったので、ゴミ箱にも残っていないし、もう終わりだー!!
初めから入力し直し?勘弁して下さい。
一体何日掛かったと思っているの?
今さっき起こったばかりのファイル削除なので、「以前のバージョン」タブの復元ボタンも当然使えません。

ではどうするか。泣くしかないのか?
いやいや、まだ諦めるのは早いですよ!
目次
復元ソフトを使ってみる
Windowsのゴミ箱もにない、復元ポイントの記録も残っていない場合の最後の頼みが「復元ソフト」です。
今回ご紹介するのは(株)マグノリアがフリーソフトとして提供しているかんたんファイル復活です。
ファイルを消したドライブで作業を続けると、削除したファイルが上書きされ復旧ができなくなるので、作業は一旦中断しましょう。
復元ソフトのインストールは、復元したいファイルがあるドライブとは別ドライブにインストールします。
例えば、Cドライブに復元したいファイルがある場合、復元ソフトのインストールはDドライブで行います。
なぜならインストールの際に上書きされたら復元できなくなるからです。
復元ソフトのダウンロード・解凍
今回は、USBメモリーにソフトを入れて、削除されたファイルを復元させます。
とにかく復元したいドライブには上書きさせないため、ソフトのダウンロードもUSBに直接入れるよう指定してします。
Google Chromeでは、「設定」からダウンロード保存先をUSBメモリのドライブを指定します。
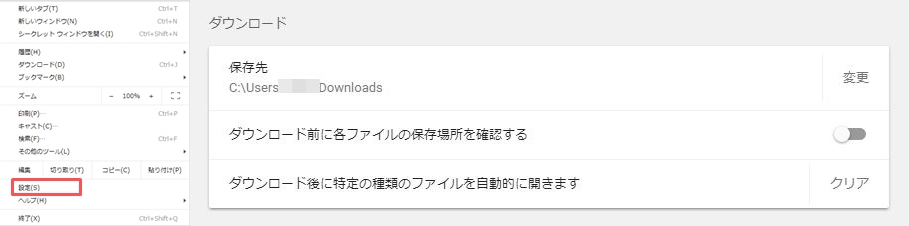
もし別のパソコンがあれば、そちらでUSBメモリに入れておくのが良いですね。
ファイルの解凍も起動もUSB上で行います。
「FileRecovery2」をダブルクリックすると以下メニューが表示されますので「このまま起動」をクリック。
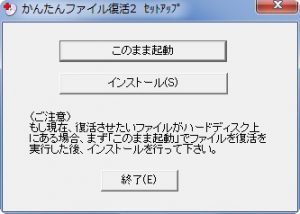
復元したいドライブを選択
左上のドライブボタンをクリックして復元したいドライブを選択します。
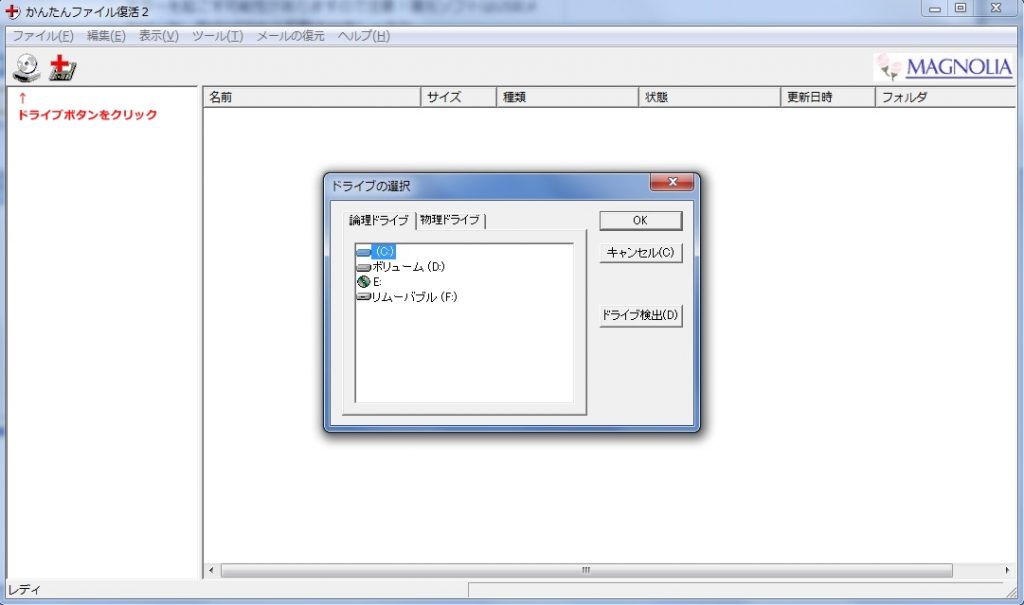
復元したいファイルと復元先を選択
ドライブを選択すると削除したファイルが大量に出てきました!
名前や更新日時などで並べ替えてみると、対象ファイルを見つけ易くなりますよ。
復活させたいファイルを選択し、左上のフロッピーボタンをクリックして復元先を選択します。
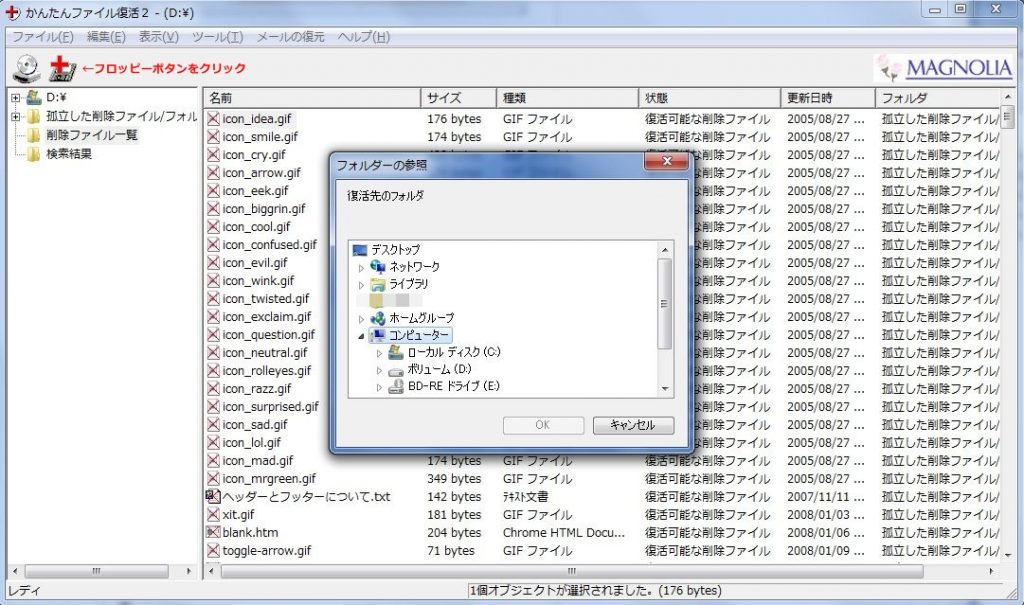
素晴らしい!
これで無事復元が完了しました!