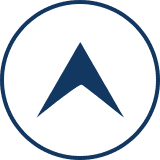松井証券の『ネットストックハイスピード』は、
・チャートのカスタマイズが容易にできる
・日足で過去12年間のチャートが表示される
・テクニカル分析ツールが豊富に用意されている
・口座があれば無料で使える
という非常に優れたチャートソフトです。
これから『ネットストックハイスピード』のカスタマイズ方法について紹介したいと思います。
あなたも松井証券の『ネットストックハイスピード』使えば、きっと気に入ってもらえると思います。
目次
ネットストック・ハイスピードのダウンロード
左サイドメニューのうち「ネットストック・ハイスピード」を選択します。
はじめての場合は、「ダウンロード」ボタンをクリックし、ソフトダウンロードします。
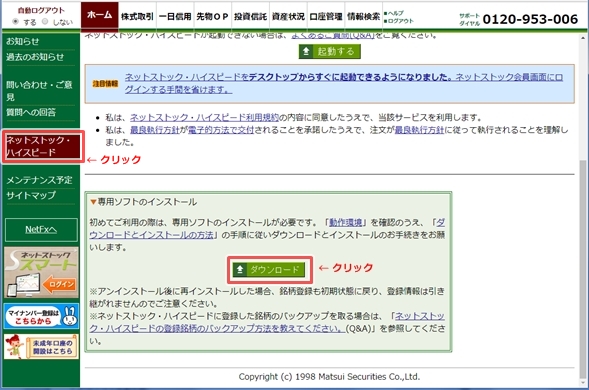
ネットストック・ハイスピードの起動
「起動する」ボタンをクリックすると、「Boot.nshs」というファイルがダウンロードされます。
左下に「Boot.nshs」ボタンが表示されますので、そのボタンをクリックすると、ネットストック・ハイスピードが起動されます。
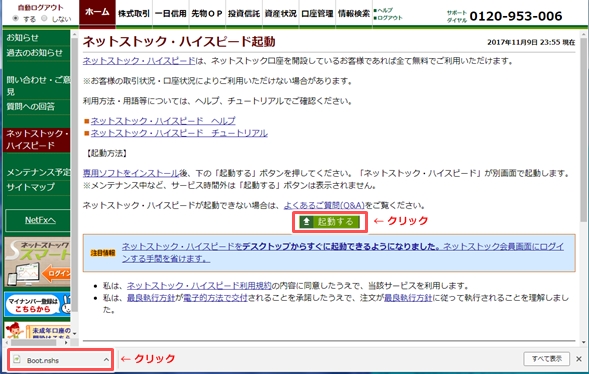
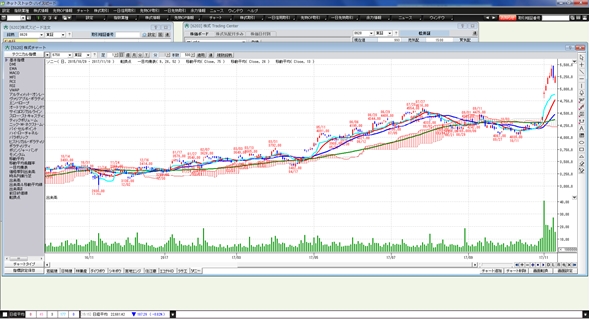
チャート設定
チャート分析したい銘柄コードを入力し、チャートを表示します。
最初は以下のように、日々のローソク足しか表示されていない状態です。
これから移動平均線や出来高、転換点などの情報を表示させるようにします。
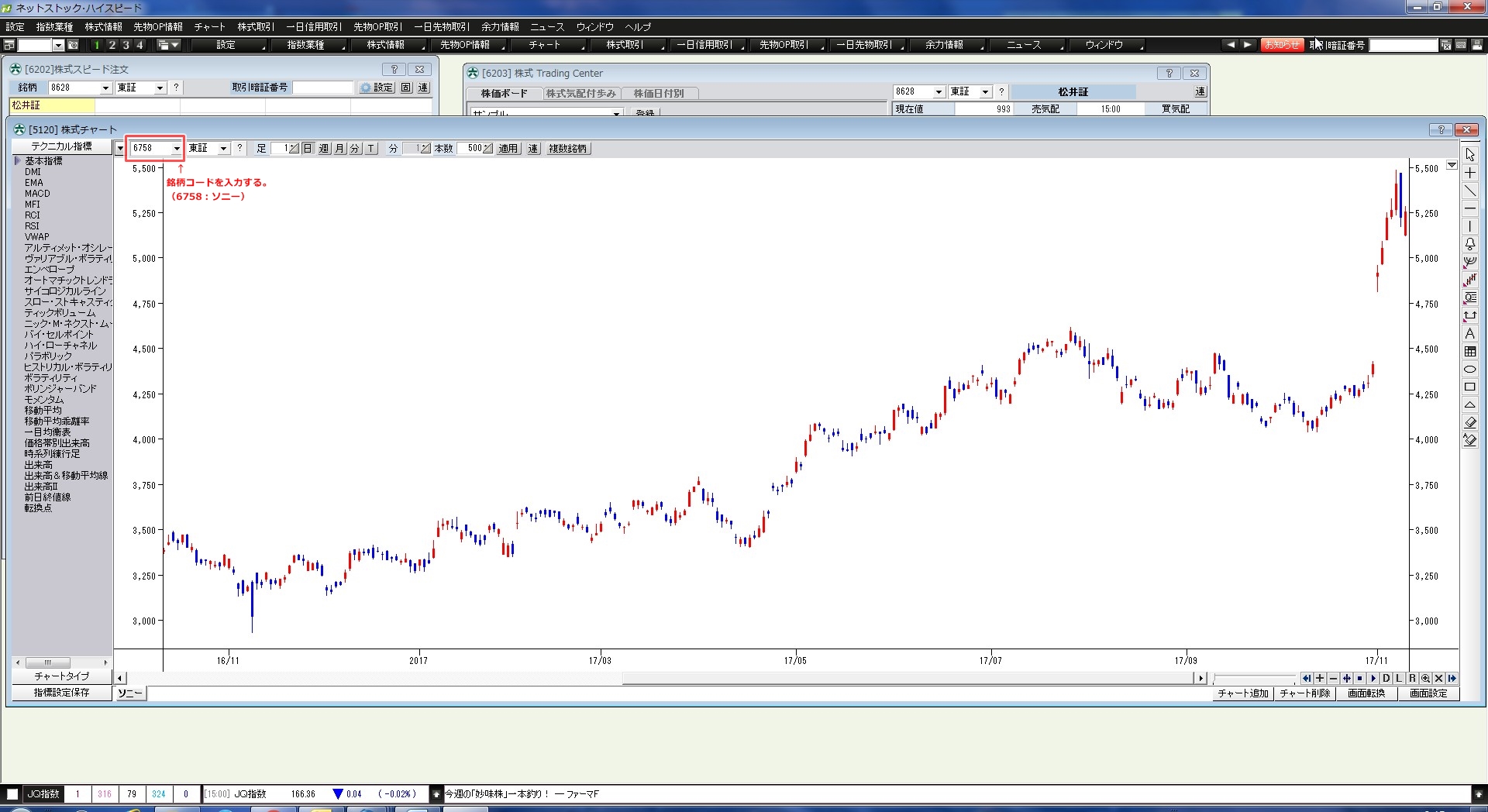
1.移動平均線
13日、26日、75日の移動平均線を表示させるようにします。
(1)13日移動平均線
チャート画面で右クリックすると以下のメニューが表示されます。
このメニューで「分析ツール追加」を選択すると、「分析ツール追加」画面が表示されますので、「移動平均」をクリックします。
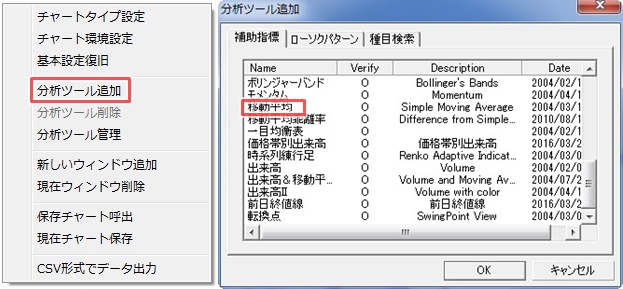
移動平均のプロパティー画面で以下のように設定します。
・期間:13
・Color:赤
・Weight:お好みで線の太さを6種類の中から指定します。
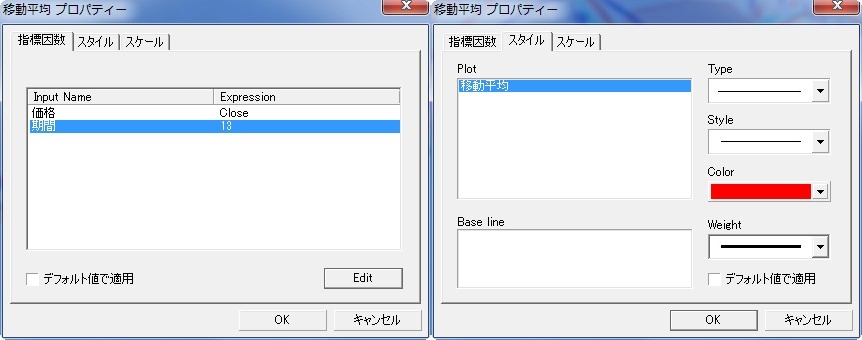
(2)26日移動平均線
同様に26日の移動平均線を設定します。
移動平均のプロパティー画面で以下のように設定します。
・期間:26
・Color:青
・Weight:お好みで線の太さを6種類の中から指定します。
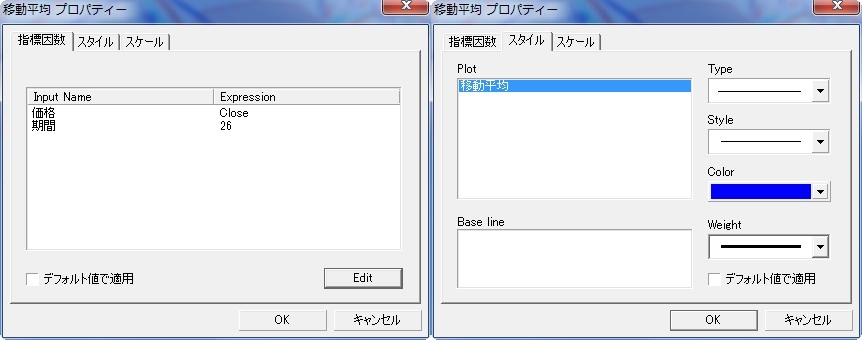
(3)75日移動平均線
同様に75日の移動平均線を設定します。
移動平均のプロパティー画面で以下のように設定します。
・期間:75
・Color:緑
・Weight:お好みで線の太さを6種類の中から指定します。
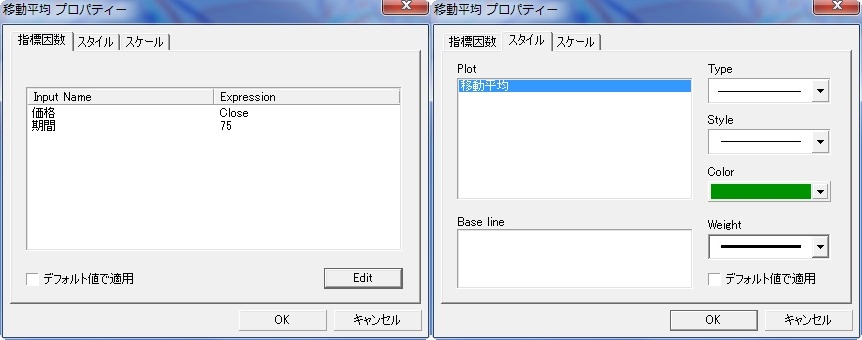
2.出来高
チャート画面で右クリックし、メニューから「分析ツール追加」→「出来高」をクリックします。
出来高プロパティ画面では、デフォルト設定のままで良いので、OKボタンをクリックします。
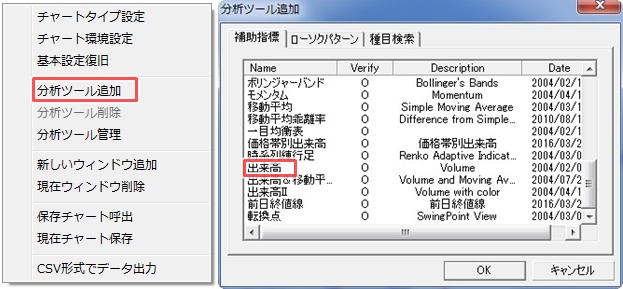
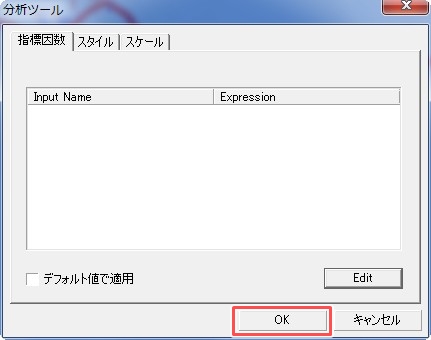
3.転換点
チャート画面で右クリックし、メニューから「分析ツール追加」→「転換点」をクリックします。
転換点プロパティ画面では、デフォルト設定のままで良いので、OKボタンをクリックします。


4.チャート環境設定
チャート画面で右クリックし、メニューから「チャート環境設定」をクリックします。
チャート環境設定プロパティ画面で、お好みにより以下のように設定し、確認ボタンをクリックします。
・「一般オプション」タブで「銘柄名表示」にチェック
・「グリッド」タブで「横表示」と「縦表示」にチェック
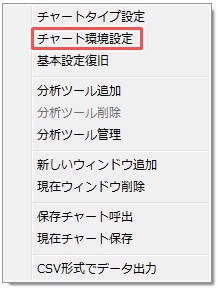

5.本数変更
ここまで設定をすると、以下のようなチャート表示になっているハズです。
次は、チャート画面の本数を「500」から「3000」に変更し、12年表示にします。
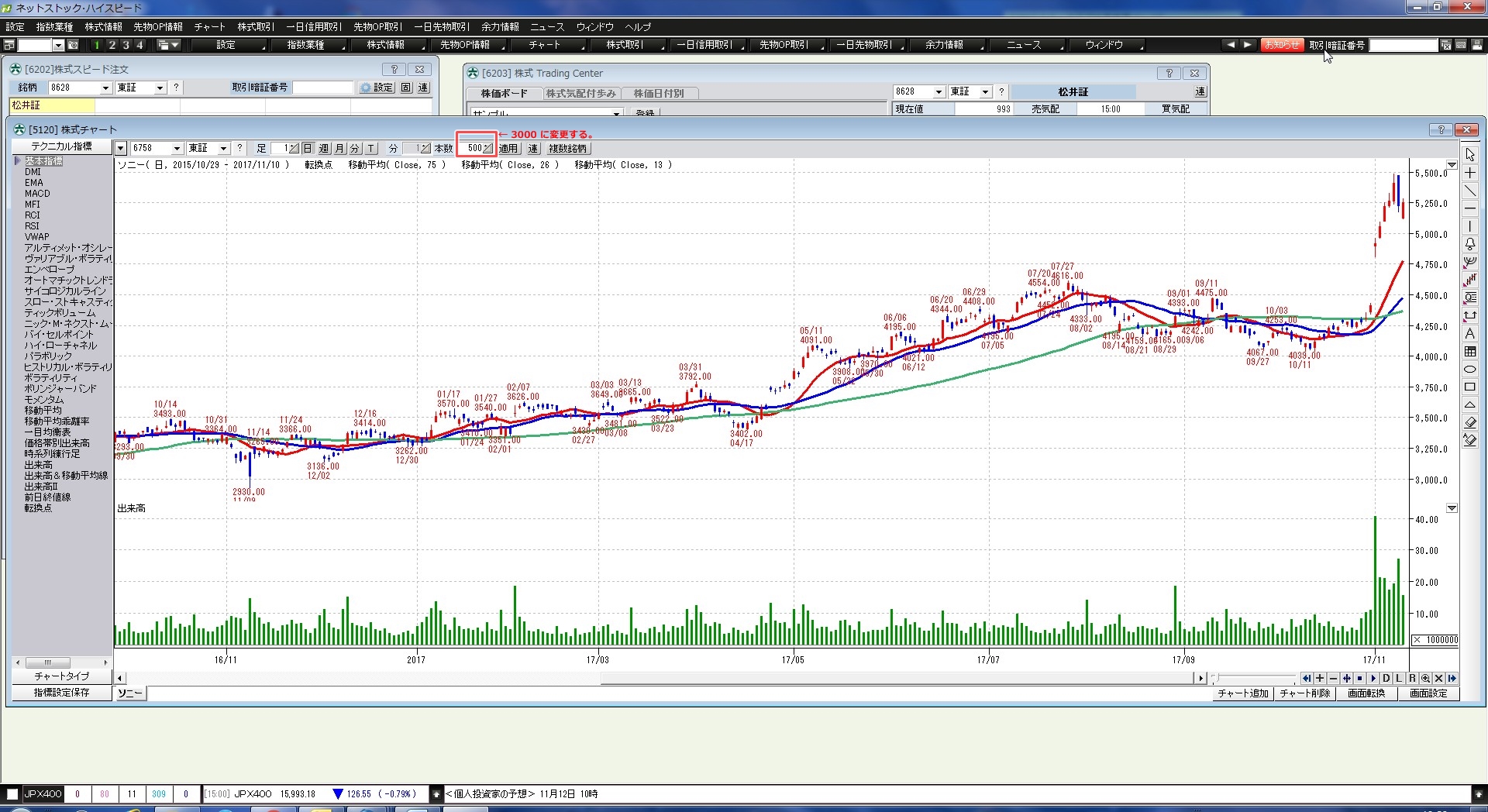
チャートの期間は「2005/08/19-2017/11/10」の12年表示となります。
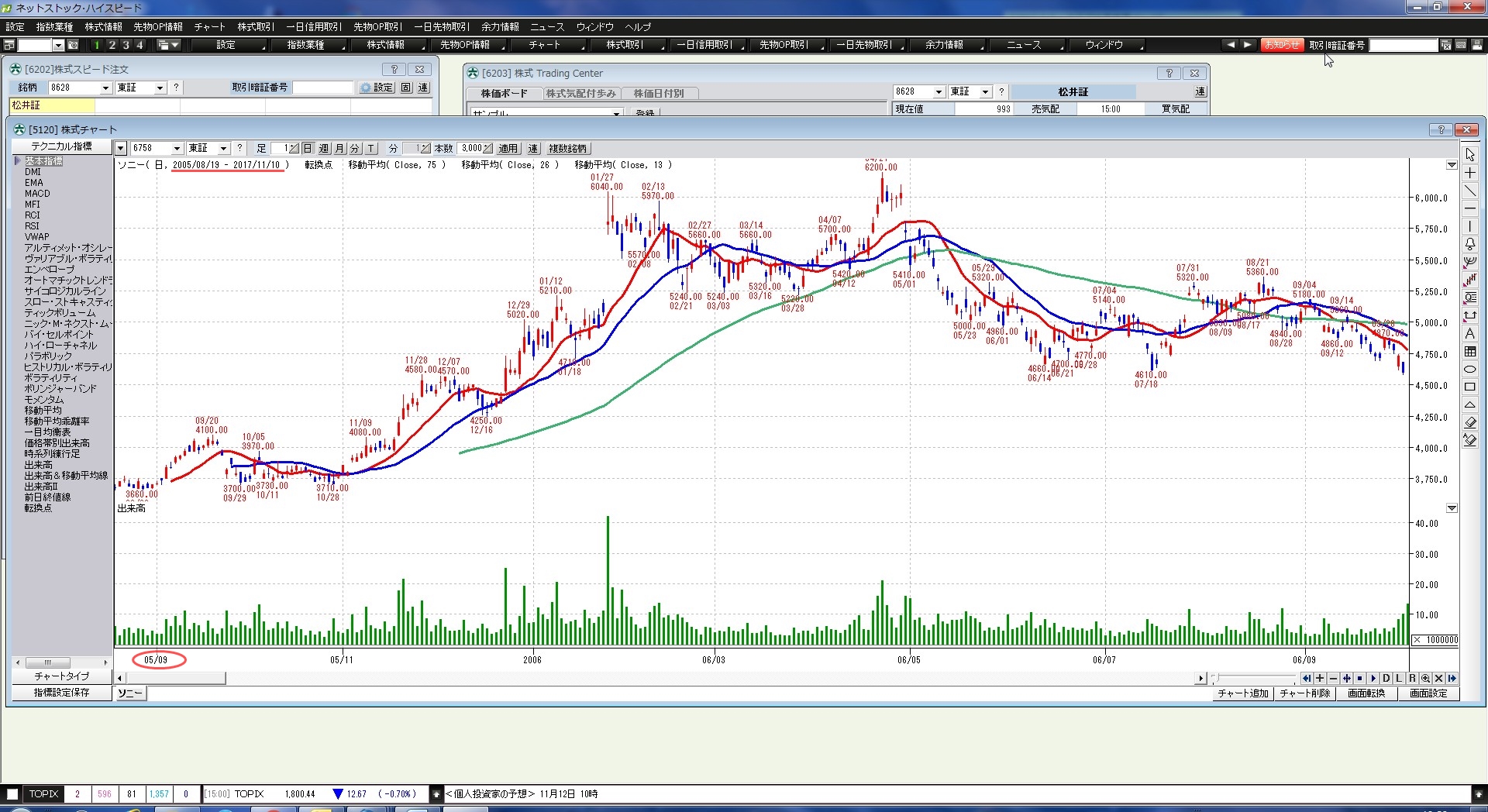
以上で1銘柄を登録しましたが、株式チャート画面右下にある「チャート追加」ボタンをクリックすることにより、1画面に最大10銘柄まで登録することが出来ます。
6.現在チャート保存
チャート画面で右クリックし、メニューから「現在チャート保存」をクリックすることにより、設定したチャートを保存することができます。
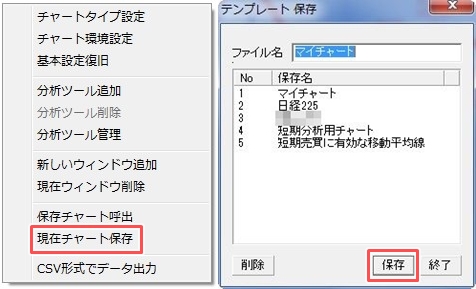
7.保存チャート呼び出し
チャート画面で右クリックし、メニューから「保存チャート呼出」をクリックすることにより、保存したチャートを呼び出すことができます。
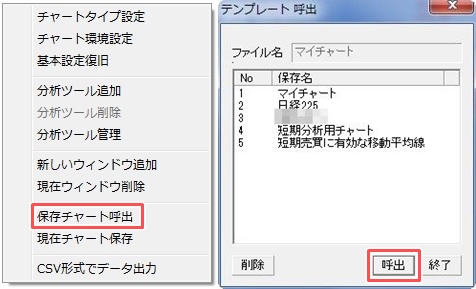
8.お気に入り保存
メインメニューの「設定」ボタンをクリックし、メニューから「お気に入り保存」をクリックすると、「お気に入り保存」画面が表示されます。
「お気に入り保存」画面にて画面コード、画面名を入力し、「保存」ボタンをクリックすると、画面を保存することが出来ます。

(9)画面の呼び出し
メインメニューから呼び出したい画面を選択することにより、保存した画面が表示されます。
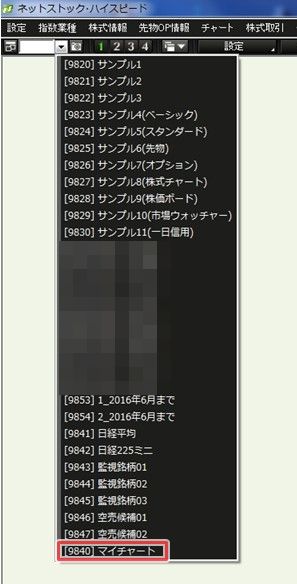
(10)まとめ
上記でチャート設定したテクニカル指標は移動平均線(13日、26日、75日)、出来高、転換点のみでしたが、一目均衡表やMACD、ボリンジャーバンド、スロー・ストキャスティクスなど様々なテクニカル指標が設定出来ますので、お好みで設定して下さい。
1画面に10銘柄まで登録できますが、割安銘柄や業績好調な銘柄、世間が注目している銘柄などを登録しておくと、日々の銘柄監視に大変役に立つ心強いチャートですね!
きっと売買タイミングを決断する際にも、あなたを強力にサポートしてくれるハズです。